How to Convert iTunes Music Files into iPhone Ringtones
By following these steps, you can convert any music in your iTunes library into working iPhone Ringtones. All RCP Ringtones are less than 40 seconds in length, but If you want to convert music that is longer than 40 seconds to ringtones, you might want to check this tutorial.
This process is moderately involved and intended for those who want to learn how to convert ringtones on their own. If this is too much for you, please get in touch with us at support@rcptones.com
Step 1
Take a quick listen through the list of tones and delete the ones you won't use.
A refined list will make choosing ringtones easier in the future.
When you have refined your list, it's time to convert the iTunes Store Downloads to AAC files.
In iTunes go to Edit > Preferences and select the General Tab. Then click Import Settings.
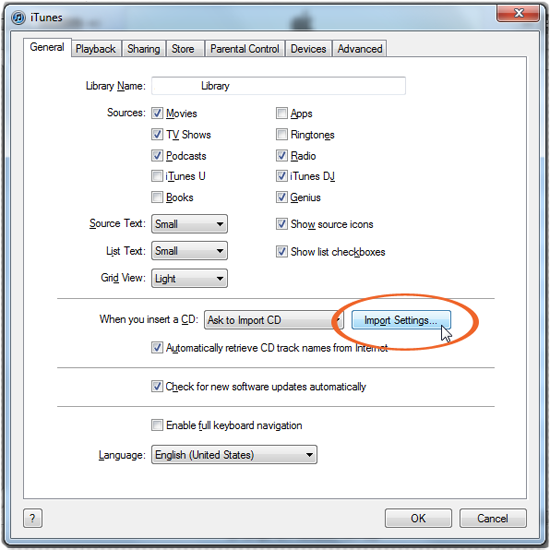
Make sure Import Using is set to AAC Encoder and select OK.
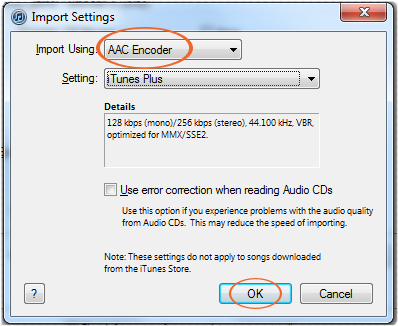
Now when you convert or import tracks to iTunes, they will be converted using these settings.
Select all of the files you want to convert and then right-click (or select Advanced) and choose 'Create AAC Version.'
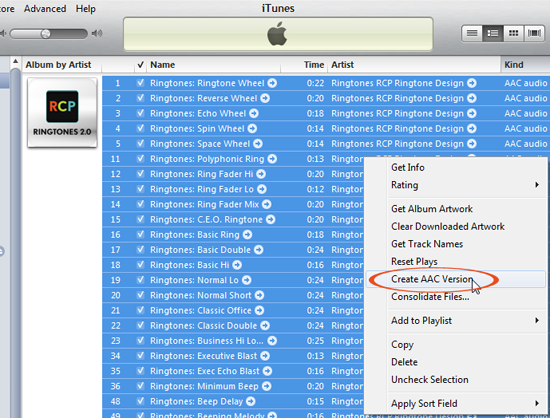
Step 2
Make a new folder on your Desktop and name it 'Ringtones RCP.' Select all the converted AAC files and drag them to your new folder.
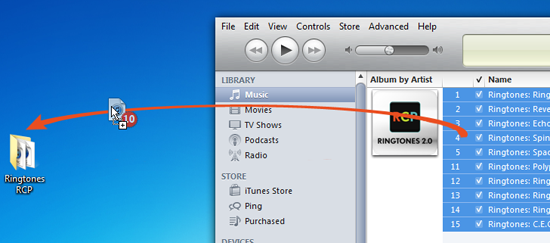
Step 3
Remove the original files and also the AAC files you just converted from your iTunes Library.
Select all the RCP files in your Music Library and then right-click (or 'Edit') and select 'Delete.'
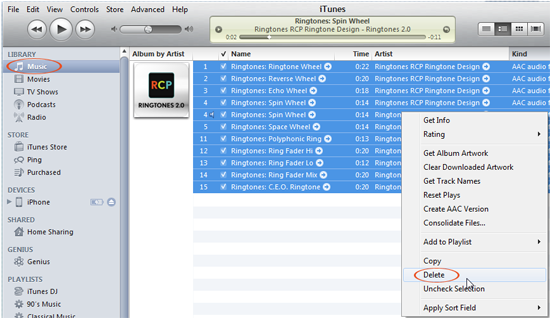
Choose 'Keep Files.'
Keep the files so they can be restored from your hard drive if you need them.
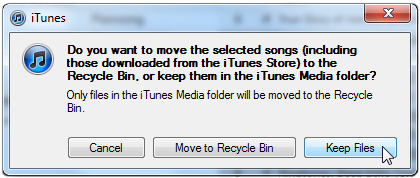
Step 4
In your Ringtones RCP folder, rename each .m4a extension to .m4r
Can't see the extensions? You need to change your Folder Options: see this tutorial.
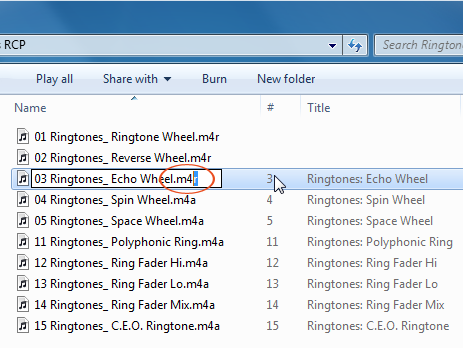
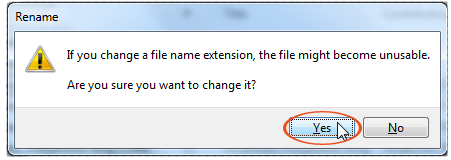
Step 5
When you've finished renaming the tones, drag them back into iTunes.
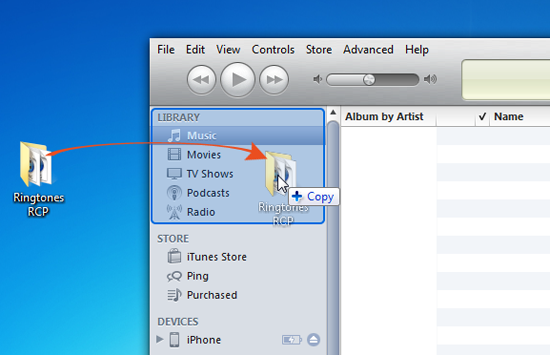
They should now appear in the 'Ringtones' section of your iTunes Library.
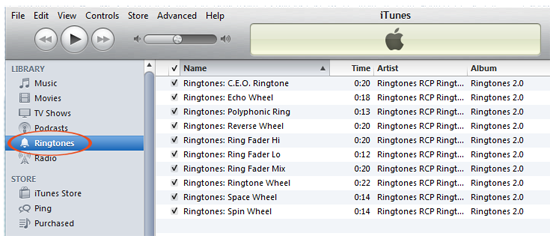
Step 6
Connect your iPhone to the computer, click your iPhone's name in the left sidebar, navigate to the Ringtones tab and make sure 'Sync Ringtones' is checked and click 'Apply'
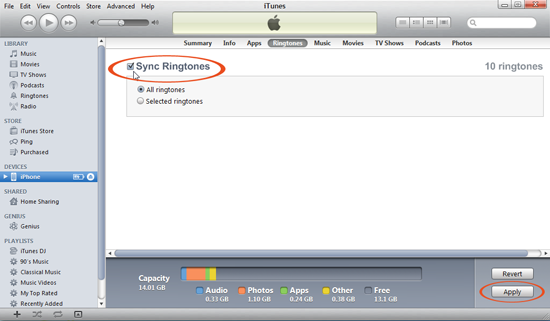
That's it. Your new ringtones should be listed on your iPhone under Settings > Sounds > Ringtone.
Troubleshooting
If the tones do not want to sync to the iPhone
- Click on your iPhone in iTunes, then check the Summary tab.
- In Options uncheck the option that reads 'Convert higher bit rate songs to 128 kbps AAC.'
- Press the button to exit to the iPhone menu
- Resync your iPhone to iTunes
- Restart your iPhone
If the tones do not show up in iTunes:
- Delete all RCP Ringtone files from iTunes in both your 'Ringtones' and 'Music' sections
- Re-download and unzip the 'Ringtones1.0m4r.zip'
- Repeat Steps 1-4 above
For any other problems, drop us a line at support@rcptones.com